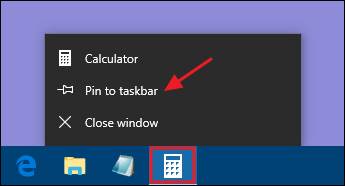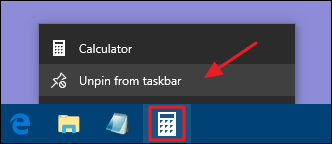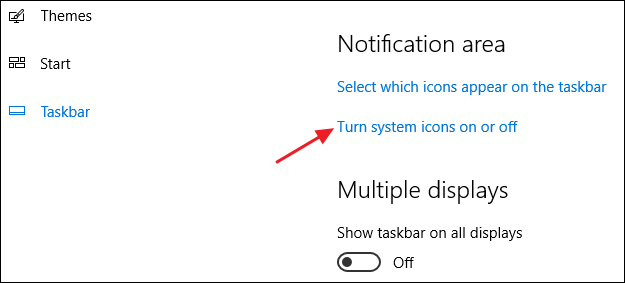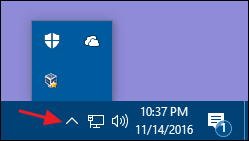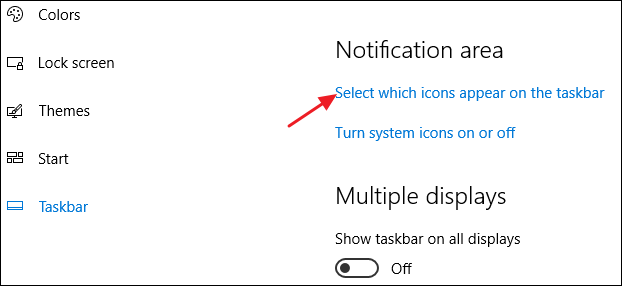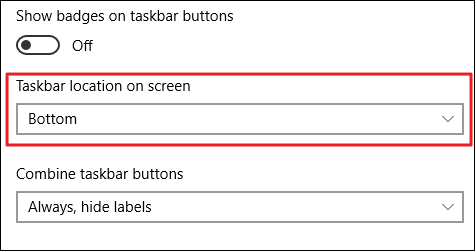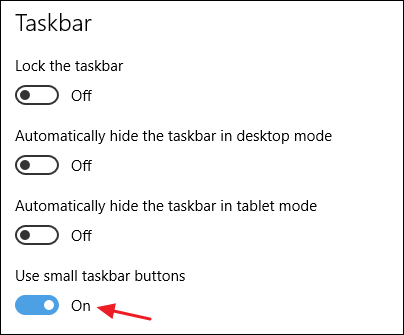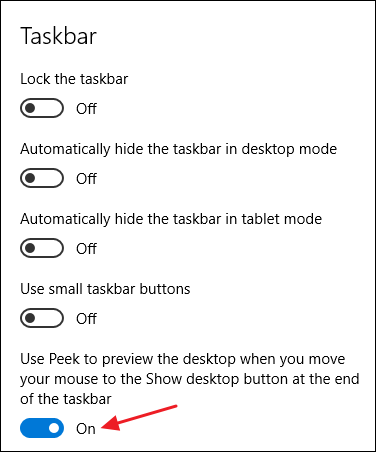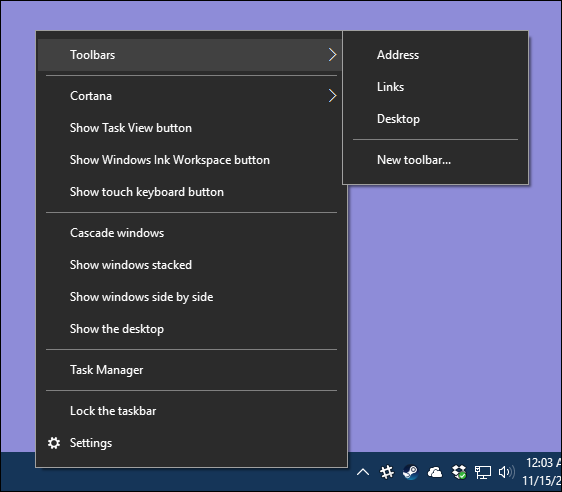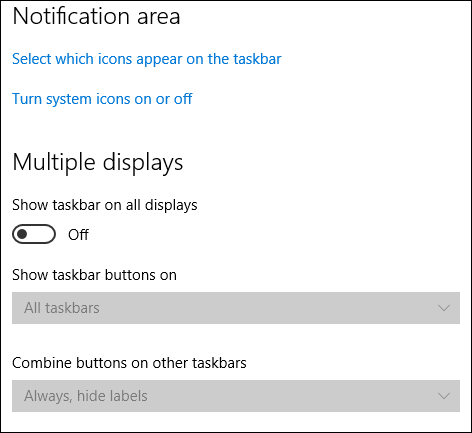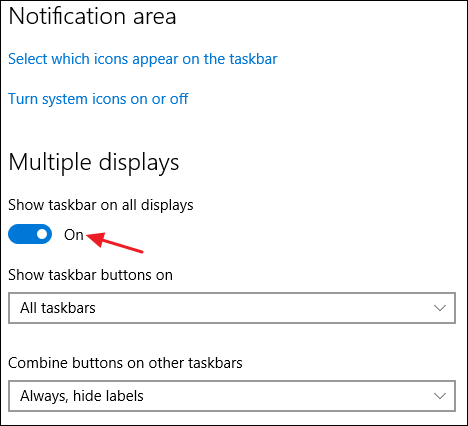نوار وظیفه ویندوز ۱۰ بسیار شبیه نسخه های قبلی ویندوز کار می کند و میانبرها و آیکون ها را برای هر برنامه در حال اجرا ارائه می دهد. ویندوز 10 ارائه می دهد انواع راه برای سفارشی کردن نوار وظیفه به میل خود را، و ما در اینجا به شما راهنمای از طریق آنچه شما می توانید انجام دهید.
ما نگاهی به سفارشی کردن منوی Start و مرکز عمل در ویندوز 10 گرفته ایم. حالا، وقتشه که با نوار وظيفه مقابله کنيم. فقط با کمی کار، شما می توانید نوار وظیفه را نیشگون گرفتن آن را در حال اجرا فقط چگونه شما آن را دوست دارم.
پین کردن برنامه ها به نوار وظیفه
ساده ترین راه برای سفارشی کردن نوار وظیفه خود را با چرخاندن برنامه ها و میانبرهای مختلف به آن به طوری که شما می توانید آنها را با سرعت بیشتری در آینده دسترسی داشته باشد. دو راه برای انجام این کار وجود دارد. اول این که برنامه را باز کنید، چه از منوی Start و چه میانبر موجود. هنگامی که نماد برنامه در نوار وظیفه ظاهر می شود تا نشان دهد در حال اجرا است، روی آیکون کلیک راست کنید و گزینه "پین به نوار وظیفه" را از منوی زمینه انتخاب کنید.
راه دوم برای پین کردن یک برنامه به نوار وظیفه نیازی به برنامه ندارد که اول در حال اجرا باشد. برنامه را در منوی Start پیدا کنید، برنامه را راست کلیک کنید، به "بیشتر" اشاره کنید، و سپس گزینه "پین به نوار وظیفه" را که در آنجا پیدا می کنید انتخاب کنید. شما همچنین می توانید آیکون برنامه را به نوار وظیفه بکشید اگر شما ترجیح می دهید انجام آن را به این ترتیب.

این کار بلافاصله یک میانبر جدید برای برنامه به نوار وظیفه اضافه خواهد کرد. برای حذف یک برنامه از نوار وظیفه، روی برنامه پین شده کلیک راست کنید و گزینه "Unpin from taskbar" را انتخاب کنید.
پین کردن یک پرونده یا پوشه به لیست های پرش نوار وظیفه
Windows همچنین یک راه آسان برای دسترسی به پوشه ها—و پرونده های فردی—در نوار وظیفه شما فراهم می کند. لیست های پرش منوهای زمینه دستی مرتبط با هر برنامه پین شده هستند که اقدامات خاصی را نشان می دهند که می توانید با برنامه انجام دهید و برای برنامه هایی که در آن قابل اجرا است، فهرستی از فایل ها و پوشه های اخیری را که به آن دسترسی داشته اید نیز نشان می دهد. شما می توانید لیست پرش یک برنامه را با کلیک راست بر روی یک آیکون مشاهده کنید.
به عنوان مثال، لیست پرش برای آیکون File Explorer به شما این اجازه را می دهد که پنجره جدید File Explorer را باز کنید و پوشه های اخیری را که مشاهده کرده اید و پوشه هایی که پین کرده اید نشان می دهد. فقط ماوس خود را در یک آیتم اخیر به فاش کردن آیکون pushpin به سمت راست آن نقطه. با کلیک بر روی pushpin به پین مورد به لیست پرش.
به هر حال، اگر می خواهید منوی زمینه معمولی را برای یک آیکون در نوار وظیفه مشاهده کنید، کلید Shift را در حالی که روی آیکون کلیک راست می کنید، نگه دارید. این امر به ویژه برای پیکربندی هر میانبر پوشه ای که در آنجا پین کرده اید مفید است. و این فقط یکی از بسیاری از میانبرهای صفحه کلید مفید شما می توانید با نوار وظیفه استفاده کنید.
هنگامی که شما موارد را به یک لیست پرش پین کرده ام، آن موارد به طور جداگانه از موارد اخیر ظاهر می شوند. تنها کاری که باید بکنید این است که روی یکی از آنها کلیک کنید تا آن پوشه باز شود. و البته دقیقا همان چیزی که در یک لیست پرش می بینید بستگی به برنامه دارد. برنامه هایی مانند Notepad یا Microsoft Word نشان می دهند که به تازگی فایل ها را باز کرده اند. یک لیست پرش برای مرورگر شما ممکن است سایت های مورد علاقه را نشان دهد و اقداماتی را برای باز کردن زبانه ها یا پنجره های جدید فراهم کند.
به طور پیش فرض، ویندوز ۱۰ حدود ۱۲ مورد اخیر را در لیست های پرش نشان می دهد. در نسخه های قبلی ویندوز، شما می توانید آن تعداد را به راحتی از طریق خواص نوار وظیفه افزایش یا کاهش دهد. ویندوز ۱۰ به دلایلی این ویژگی را به راحتی قابل دسترسی ندارد. شما می توانید، با این حال، تغییر تعداد موارد نشان داده شده در لیست پرش با هک رجیستری سریع.
پیکربندی یا حذف Cortana و جعبه جستجو
نماد Cortana و جعبه جستجو را تا بسیاری از اتاق در نوار وظیفه، و شما هم لازم نیست برای انجام جستجو خود را. حتی بدون آنها، اگر کلید ویندوز را فشار دهید و شروع به تایپ کنید، همان تجربه جستجو را دریافت خواهید کرد. اگر می خواهید یک جستجوی صوتی انجام دهید—به طور معمول با کلیک کردن روی نماد میکروفون در جعبه جستجو—فقط باید Windows+C را به جای آن روی صفحه کلید خود فشار دهید.
شما می توانید جعبه جستجو را حذف کنید و فقط نماد را ترک کنید، یا می توانید هر دو را به طور کامل حذف کنید. روی نوار وظیفه کلیک راست کنید و "Cortana > Show Cortana icon" را از منوی پاپ آپ انتخاب کنید.
گزینه "پنهان" را انتخاب کنید برای حذف هر دو جعبه جستجو و آیکون و یا انتخاب کنید "نمایش آیکون Cortana" فقط آیکون در نوار وظیفه.
حذف دکمه نمایش وظیفه
دکمه "نمایش وظیفه" دسترسی به یک منظره بندانگشتی از تمام برنامه ها و پنجره های باز شما را فراهم می کند. همچنین به شما اجازه می دهد تا با دسکتاپ های مجازی کار کنید و جدول زمانی خود را به شما نشان می دهد اگر شما آن را فعال کنید.

اما براي اين کار به دکمه احتياج نداري . کافی است Windows+Tab را فشار دهید تا به همین رابط دسترسی پیدا کنید. برای ذخیره کمی فضای نوار وظیفه و خلاص شدن از شر دکمه، روی نوار وظیفه راست کلیک کنید و گزینه "نمایش دکمه نمایش وظیفه" را خاموش کنید.

پنهان کردن آیکن های سیستم در منطقه اعلان
منطقه اعلان (گاهی اوقات "سینی سیستم" نامیده می شود) دارای نمادهای سیستم—مانند مرکز عمل و ساعت—و آیکون هایی برای برنامه های مختلفی است که در پس زمینه اجرا می شوند. شما به راحتی می توانید نشان می دهد که نمادهای سیستم در منطقه اطلاع رسانی ظاهر می شود. روی هر منطقه باز روی نوار وظیفه کلیک راست کنید و سپس روی "تنظیمات نوار وظیفه" کلیک کنید. در صفحه تنظیمات نوار وظیفه، کمی به بخش "منطقه اطلاع رسانی" بروید و روی لینک "روشن یا خاموش کردن آیکون های سیستم" کلیک کنید.
فهرستی از آیکون های سیستم را خواهید دید. اجرا را از طریق آنها و شعبده بازی هر یک در یا خاموش با توجه به نیازهای خود را.
پنهان کردن نمادهای برنامه در منطقه اطلاع رسانی
بسیاری از برنامه هایی که در Windows نصب می کنید برای اجرا در پس زمینه طراحی شده اند. آنها چیزهایی نیستند که شما باید به طور منظم با آنها تعامل داشته باشند، بنابراین به جای ظاهر شدن مستقیم بر روی نوار وظیفه شما، آیکون های آنها به منطقه اعلان سقوط می کنند. این به شما اجازه می دهد تا بدانید که آنها در حال اجرا هستند و به شما دسترسی سریع زمانی که شما به آن نیاز دارید. تعداد کمی از این ها درست در منطقه اطلاع رسانی به سمت چپ ساعت ظاهر می شوند. دیگران پنهان هستند، اما شما می توانید آنها را با کلیک کردن بر روی فلش تا به سمت چپ را ببینید.
شما می توانید به سرعت سفارشی که در آن این آیکون ظاهر می شود با کشیدن آنها را بین این دو مکان. به عنوان مثال، ممکن است ترجیح دهید که نماد OneDrive شما همیشه قابل مشاهده باشد، که در این صورت آن را به منطقه اصلی اعلان بکشید. شما همچنین می توانید آیکون های کمتر مهم با کشیدن آنها را به منطقه پنهان پنهان پنهان.
شما همچنین می توانید با این آیکون ها از طریق رابط تنظیمات کار می کنند. روی هر منطقه باز نوار وظیفه کلیک راست کنید و گزینه "تنظیمات" را انتخاب کنید. به پایین بروید و روی لینک "انتخاب کدام آیکون ها در نوار وظیفه ظاهر می شوند" کلیک کنید.
اگر می خواهید منطقه پنهان را حذف کنید و تمام آیکون ها را همیشه ببینید، گزینه "همیشه همه آیکون ها را در منطقه اطلاع رسانی نشان می دهد" را روشن کنید. اگر آن تنظیم را ترک کنید، می توانید از طریق لیست نیز اجرا کنید و برنامه های فردی را روشن یا خاموش کنید. فقط توجه داشته باشید که خاموش کردن یک برنامه در اینجا آن را از منطقه اطلاع رسانی به کلی حذف نمی کند. هنگامی که یک برنامه خاموش است، آن را نشان می دهد تا در منطقه پنهان است. هنگامی که روشن است، در منطقه اطلاع رسانی اصلی نشان می دهد.
انتقال نوار وظیفه به لبه های مختلف صفحه نمایش
لبه پایین صفحه نمایش محل پیش فرض نوار وظیفه در ویندوز 10 است، اما شما می توانید آن را حرکت دهد. اگر شما دارای یک صفحه نمایش فوق گسترده—یا چندین نمایشگر—ممکن است آن را بهتر از داشتن نوار وظیفه در لبه راست یا چپ یک صفحه نمایش پیدا کنید. يا شايد تو اون بالا ترجيح ميدي . شما می توانید نوار وظیفه را به یکی از دو روش حرکت می دهد. اولی فقط کشیدن آن است. روی نوار وظیفه کلیک راست کرده و گزینه "قفل کردن نوار وظیفه" را خاموش کنید.

سپس، شما می توانید نوار وظیفه در یک منطقه خالی گرفتن و کشیدن آن را به هر لبه ای از صفحه نمایش خود را.
راه دیگر تغییر مکان نوار وظیفه از طریق رابط تنظیمات است. روی هر منطقه خالی از نوار وظیفه کلیک راست کنید و "تنظیمات نوار وظیفه" را انتخاب کنید. در پنجره تنظیمات نوار وظیفه، به پایین بروید و منوی "Taskbar location on screen" را پیدا کنید. شما می توانید هر یک از چهار طرف نمایش را از این منو انتخاب کنید.
تغییر اندازه نوار وظیفه
شما همچنین می توانید اندازه نوار وظیفه برای دریافت کمی فضای اضافی. این می تواند به خصوص دستی اگر شما آن را به لبه راست یا چپ صفحه نمایش خود را نقل مکان کرد, اما آن را نیز خوب اگر شما فقط می خواهید فضا برای بارهای آیکون. روی نوار وظیفه کلیک راست کرده و گزینه "قفل کردن نوار وظیفه" را خاموش کنید. سپس ماوس خود را در لبه بالای نوار وظیفه قرار داده و بکشید تا آن را درست مثل شما با یک پنجره اندازه. شما می توانید اندازه نوار وظیفه را تا حدود نیمی از اندازه صفحه نمایش خود را افزایش دهد.
استفاده از آیکون های کوچک برای جا دادن بیشتر در نوار وظیفه
اگر شما می خواهید چند آیکون بیشتر در نوار وظیفه خود را, اما مشتاق در تغییر اندازه آن نیست, شما می توانید ویندوز 10 پیکربندی برای نشان دادن آیکون های نوار وظیفه کوچک. روی هر منطقه خالی از نوار وظیفه کلیک راست کنید و روی "تنظیمات نوار وظیفه" کلیک کنید. در پنجره تنظیمات، گزینه "استفاده از آیکون های نوار وظیفه کوچک" را روشن کنید.
همانطور که می بینید، تقریبا همه چیز یکسان است با این تفاوت که آیکون ها کوچکتر هستند و شما می توانید چند بیشتر به فضا cram. یکی از تفاوت هایی که باید توجه داشته باشید این است که وقتی از آیکون های کوچکتر استفاده می کنید، خود نوار وظیفه کمی عمودی کوچک می شود. در نتیجه تنها ساعت نشان داده می شود و نه تاریخ نیز. اما شما همیشه می توانید ماوس خود را در طول ساعت شناور و یا آن را کلیک کنید برای بررسی تاریخ.
نمایش برچسب ها برای آیکون های نوار وظیفه
به طور پیش فرض، آیکون های گروه های نوار وظیفه برای پنجره های همان برنامه هستند و برچسب هایی را برای آن آیکون ها نشان نمی دهند. این باعث صرفه جویی در فضای نوار وظیفه زیادی می شود اما می تواند تشخیص آیکون ها را برای کاربران جدیدتر دشوار کند. شما می توانید ویندوز نشان دادن برچسب متن، اما نزولی این است که شما همچنین از دست دادن گروه بندی آیکون های مرتبط است. برای این کار روی یک منطقه خالی از نوار وظیفه کلیک راست کنید و روی "تنظیمات نوار وظیفه" کلیک کنید. در پنجره تنظیمات، به دنبال منوی "ترکیب دکمه های نوار وظیفه" منوی کشویی شوید.
منو به شما سه انتخاب می دهد:
- هميشه، برچسب ها رو مخفي کن. این تنظیمات پیش فرض Windows است. هنگامی که انتخاب می شود، تمام پنجره های یک برنامه بر روی نوار وظیفه گروه بندی می شوند، و هیچ برچسبی نشان داده نمی شود.
- هنگامی که نوار وظیفه پر است. این یک تنظیم میان برد است. هنگامی که انتخاب شد، پنجره ها گروه بندی نمی شوند، و برچسب ها نشان داده می شوند مگر اینکه نوار وظیفه پر شود. هنگامی که آن را پر می کند، آن را به "همیشه، پنهان کردن برچسب" قابلیت بازگشت.
- هيچوقت . هنگامی که انتخاب شد، پنجره ها هرگز گروه بندی نمی شوند، و برچسب ها همیشه نشان داده می شوند. شما می توانید این تنظیمات را در عمل زیر ببینید. توجه داشته باشید که به جای یک آیکون File Explorer و یک آیکون Chrome واحد، اکنون دو تا از هر کدام را دارم و عناوین پنجره ها به صورت برچسب نمایش داده می شوند.
تغییر رنگ و شفافیت نوار وظیفه
در ویندوز ۱۰ رنگ پیش فرض نوار وظیفه سیاه است. برای تغییر رنگ، Windows+I را فشار دهید تا رابط تنظیمات باز شود. در پنجره تنظیمات اصلی، روی "شخصی سازی" کلیک کنید.
در پنجره شخصی سازی، به زبانه "رنگ ها" تغییر کنید. در سمت راست، به پایین به بخش "گزینه های بیشتر" بروید.
دو گزینه برای کنترل نوار وظیفه—همراه با منوی مرکز عمل و شروع را مشاهده خواهید کرد. استفاده از "اثرات شفافیت" toggle برای انتخاب اینکه آیا آن موارد باید شفاف و یا مات. هنگامی که گزینه "شروع، نوار وظیفه، و مرکز عمل" خاموش است، آن موارد از رنگ سیاه پیش فرض استفاده می کنند. وقتی این گزینه را روشن می کنید، آن موارد از رنگی که در انتخاب کننده رنگ در بالا انتخاب کرده اید استفاده می کنند یا اگر گزینه «به طور خودکار یک رنگ لهجه را از پس زمینه من انتخاب کنید» را روشن کرده اید، رنگ ویندوز را انتخاب کرده است.

مرتبط: چگونه به ویندوز 10 نوار وظیفه شفاف تر
به هر حال، Windows هیچ کنترلی برای تنظیم شفافیت نوار وظیفه، منوی Start و Action Center ارائه نمی دهد. اگر شما مهم نیست ساخت یک هک رجیستری سریع, هر چند, شما می توانید آن موارد را کمی شفاف تر از پیش فرض.
فعال کردن ویژگی زیر چشمی
ویژگی Peek دوباره با ویندوز 7 معرفی شد تا به کاربران اجازه دهد به سرعت از طریق تمام برنامه های کاربردی باز برای مشاهده دسکتاپ زیر چشمی نگاه کنید. در نسخه های قبلی به صورت پیش فرض روشن می شد. در ویندوز ۱۰ باید آن را روشن کنید. روی هر منطقه خالی از نوار وظیفه کلیک راست کنید و روی "تنظیمات" کلیک کنید. در پنجره تنظیمات، روشن دست و پا گیر به نام "استفاده از زیر چشمی برای پیش نمایش دسکتاپ هنگامی که شما حرکت ماوس خود را به دکمه دسکتاپ نمایش در پایان نوار وظیفه" گزینه.
با گزینه زیر چشمی روشن, شما می توانید ماوس خود را به sliver کوچک از فضا در سمت راست دور از نوار وظیفه حرکت می کند برای مخفی کردن تمام پنجره های خود را و به شما نشان می دهد دسکتاپ خود را. هنگامی که موس را دور می کنید، پنجره هایتان به حالت قبلی خود برمی گردند. شما همچنین می توانید این منطقه را کلیک کنید به طور خودکار به حداقل رساندن تمام پنجره های خود را به طوری که شما در واقع می توانید چیزهایی را بر روی دسکتاپ انجام دهد. برای بازگردانی پنجره ها دوباره روی منطقه کلیک کنید. شما همچنین می توانید از میانبر صفحه کلید Windows+D برای انجام همان کاری که با کلیک کردن بر روی منطقه Peek استفاده کنید.
افزودن نوار ابزار به نوار وظیفه
Windows همچنین به شما اجازه می دهد تا نوار ابزار را به نوار وظیفه اضافه کنید. نوار ابزار در اصل یک میانبر به یک پوشه بر روی سیستم شما است، اما میانبر به عنوان همان نوع نوار ابزاری که ممکن است در یک مرورگر یا برنامه دیگر ببینید نمایش داده می شود. شما می توانید نوار ابزار با کلیک راست نوار وظیفه و سپس با اشاره به زیر منو "نوار ابزار" دسترسی داشته باشد.
سه نوار ابزار ساخته شده در وجود دارد:
- آدرس . نوار ابزار آدرس یک جعبه آدرس ساده را به نوار وظیفه شما اضافه می کند. یک آدرس در آن تایپ کنید درست مثل شما در مرورگر خود و صفحه حاصل در مرورگر پیش فرض خود را باز خواهد شد.
- لینک ها. نوار ابزار پیوندها موارد یافت شده در لیست مورد علاقه های اینترنت اکسپلورر شما را اضافه می کند.
- دسک تاپ . نوار ابزار دسکتاپ دسترسی به موارد ذخیره شده بر روی دسکتاپ شما را فراهم می کند.
در زیر، شما می توانید ببینید که آدرس و نوار ابزار دسکتاپ چه شکلی هستند زمانی که آنها روشن است. به جای گسترش نوار ابزار دسکتاپ برای نشان دادن هر آیکون، اندازه آن را کاهش دادم و از پیکان دونفره برای باز کردن یک منوی پاپ آپ با تمام موارد استفاده کردم.
همچنین می توانید یک نوار ابزار سفارشی اضافه کنید که به هر پوشه ای در سیستم شما اشاره می کند. این می تواند یک راه عالی برای اضافه کردن سریع، دسترسی نوار وظیفه به اقلام شما به طور منظم نیاز دارید. برای ایجاد نوار ابزار، تنها کاری که باید انجام دهید این است که گزینه "نوار ابزار جدید" را از زیر منو Toolbars انتخاب کنید و آن را به یک پوشه اشاره کنید.
پیکربندی نوار وظیفه برای نمایش های چندگانه
اگر از چندین نمایشگر استفاده کنید، خوشحال خواهید شد که بدانید ویندوز ۱۰ شامل کنترل های سفارشی سازی مناسب و معقول برای استفاده از نوار وظیفه شما در سراسر مانیتورهای متعدد است. شما می توانید یک نوار وظیفه نشان داده شده بر روی تنها یک صفحه نمایش، یک نوار وظیفه تنها کشیده شده در سراسر تمام نمایش ها و حتی یک نوار وظیفه جداگانه برای هر صفحه نمایش است که تنها برنامه های باز در آن صفحه نمایش را نشان می دهد. برای نیشگون گرفتن همه این ها، روی هر منطقه باز نوار وظیفه کلیک راست کنید و «تنظیمات نوار وظیفه» را انتخاب کنید. در پنجره تنظیمات، تمام راه را به پایین بروید تا کنترل های چند نمایشگر را پیدا کنید.
اگر گزینه "نمایش نوار وظیفه بر روی همه نمایش ها" را ترک کنید، گزینه ای که تنظیمات پیش فرض است— خاموش شده است— سپس یک نوار وظیفه واحد را فقط در مانیتور اولیه خود مشاهده خواهید کرد. تمام پنجره های باز برای برنامه ها بر روی آن نوار وظیفه نشان داده می شوند، صرف نظر از اینکه پنجره ها روی کدام نمایش باز هستند. این گزینه را روشن کنید تا یک نوار وظیفه در تمام نمایشگرهای خود نشان داده شود و همچنین گزینه های دیگر زیر را باز کنید.
"نمایش دکمه های نوار وظیفه در" منوی کشویی شامل سه گزینه است:
- همه نوارهای وظیفه. هنگامی که این تنظیمات را انتخاب می کنید، نوار وظیفه در هر صفحه نمایش یکسان خواهد بود. نوار وظیفه هر صفحه نمایش تمام پنجره های باز را نشان خواهد داد، مهم نیست که کدام صفحه نمایش روی آن باز است.
- نوار وظیفه اصلی و نوار وظیفه که در آن پنجره باز است. هنگامی که این تنظیمات را انتخاب می کنید، نوار وظیفه در صفحه نمایش اولیه شما همیشه تمام پنجره های باز از همه نمایشگرها را نشان می دهد. نوار وظیفه هر صفحه نمایش اضافی تنها پنجره های باز در آن صفحه نمایش را نشان می دهد.
- نوار وظیفه که در آن پنجره باز است. هنگامی که این تنظیمات را انتخاب می کنید، هر نمایش—از جمله نمایش اولیه—نوار وظیفه مستقل خود را می شود. پنجره های باز فقط بر روی نوار وظیفه در صفحه نمایشی که پنجره روی آن باز است نشان داده شده است.
"ترکیب دکمه ها در نوار وظیفه دیگر" گزینه کار می کند بسیار شبیه به همان گزینه ما در اوایل تحت پوشش زمانی که ما در مورد اضافه کردن برچسب به آیکون نوار وظیفه صحبت کرد. دلیل این گزینه در اینجا است به طوری که شما می توانید یک گزینه مجموعه ای برای صفحه نمایش اولیه خود را و گزینه های مختلف مجموعه ای برای نمایش های دیگر خود را داشته باشد. مثلا ً بگویید سه مانیتور داشتید. یکی یک نمایشگر بزرگ است و دو تای دیگر کوچکتر هستند. شما ممکن است بخواهید به دکمه های نوار وظیفه در صفحه نمایش اولیه خود را ترکیب نیست- که در آن شما مقدار زیادی از فضا- اما در مانیتورهای کوچکتر ترکیب شده است.
امیدوارم، این راهنمایی باید شما را بسیار نزدیک تر به تبدیل نوار وظیفه به چیزی است که نیازهای فردی خود را برآورده می کند.
- › 10 نکات تمیز کردن بهار برای کامپیوتر ویندوز شما
- › چگونه برای تغییر وضوح صفحه نمایش در ویندوز 10
- › نحوه تغییر ارتفاع یا عرض نوار وظیفه در ویندوز 10
- › نحوه مهاجرت از اینترنت اکسپلورر یا لبه به کروم (و چرا باید)
- › چگونه برای مخفی کردن و یا غیر فعال کردن "ملاقات در حال حاضر" در ویندوز 10
- › چگونه به راه اندازی همه اسباب بازی تعطیلات جدید خود را
- › چگونه می توانید یک نوار وظیفه عمودی در ویندوز 10
- › سونی LinkBuds را نقد کنید: یک سوراخ ایده جدید